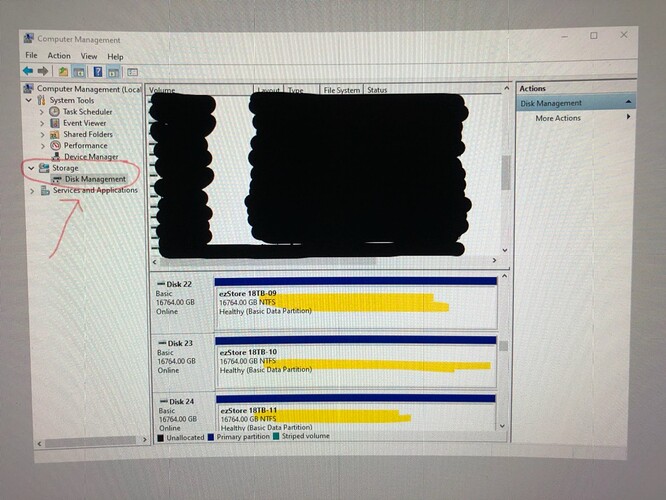In Windows search box, search for “computer management”, and click on it.
Note that you will need administrator access to access your drives to make changes.
If you are logged in to your computer as a standard user, then when you start “computer management”, you will need to right-click it and run it as an administrator.
If you are logged in to your computer as an administrator, then you can start “computer management” without needing to right-click it.
When the tool opens, you will need to click on “Disk Management” (you might have to open the “Storage” branch to see Disk Management).
It might take several seconds to load the listing of your drives.
Find the drive you want to work with. Look for it in the section where I put yellow highlights.
Right-click on the drive, and choose:
“Change Drive Letter and Paths…”
On the next window, it will show you your current drive letter.
Remove that drive letter (there is a “Remove” button).
You will get a warning that programs, etc, will lose access. Accept it.
Then click on the “Add” button, and choose:
“Mount in the following empty NTFS folder”
Then click on:
“Browse”
At this point, you will need to choose an empty folder.
You could have created an empty folder already, or you will see an option to create a new folder. It is all the same. You just need an empty folder.
Once you choose your empty folder, that will be the location of the drive that you clicked on.
So when you browse to that folder, you will see the data from that drive, just as you would have if it had a drive letter.
I suggest that you create the empty folder with a name such as “drives”, or “mounts”, or “mnt”. You can choose any name you want.
Let’s say you name the empty folder “drives”.
You will then want empty folders within the “drives” folder, such as “Seagate-1”, “Seagate-2”, etc.
When you follow the instructions above, you will choose “Seagate-1”, etc, as the location for one of your drives.
The above will make it easy for you to know where all of your drives will be. They will all be in the directory:
c:\drives\Seagate-1
c:\drives\Seagate-2
c:\drives\WD-1
c:\drives\WD-2
Etc.
![]()